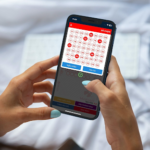Cách bật Bluetooth trên laptop/ destop Win 7, 8, 10 và MacOS nhanh nhất
Cách bật bluetooth trên laptop/destop Win 7, 8, 10 và MacOS hướng dẫn cách làm thế nào bật tắt kết nối bluetooth trên Win 7, 8, 10, MacOS. Cách ghép nối các thiết bị bằng bluetooth, hướng dẫn sửa lỗi bluetooth trên laptop/ destop.
Bước 1: Đặt thiết bị bạn muốn kết nối vào chế độ ghép nối
Bước quan trọng đầu tiên là làm cho thiết bị mà bạn muốn kết nối với máy tính xách tay hoặc máy tính để bàn có thể tìm được nhau.
Bạn làm điều này bằng cách bắt đầu chế độ ghép nối. Cách thực hiện việc này khác nhau, tùy thuộc vào thiết bị bạn muốn sử dụng (tai nghe, loa, điện thoại thông minh…
Kiểm tra hướng dẫn sử dụng sản phẩm của bạn để biết thêm thông tin về chế độ ghép nối.
Bạn làm điều này bằng cách bắt đầu chế độ ghép nối. Cách thực hiện việc này khác nhau, tùy thuộc vào thiết bị bạn muốn sử dụng (tai nghe, loa, điện thoại thông minh…
Kiểm tra hướng dẫn sử dụng sản phẩm của bạn để biết thêm thông tin về chế độ ghép nối.
Advertisement
- Đối với loa hoặc tai nghe Bluetooth, sẽ có sẵn một nút ghép nối mà bạn cần nhấn và giữ trong vài giây để kích hoạt chế độ ghép nối trên loa hoặc tai nghe Bluetooth.
- Nếu đó là lần đầu tiên bạn sử dụng loa hoặc tai nghe, rất có thể chúng sẽ tự động chuyển sang chế độ ghép nối khi bạn bật chúng.
- Tuy nhiên, hãy nhớ rằng lần thứ hai và liên tiếp bạn ghép nối thiết bị, chế độ ghép nối có thể khác với lần đầu tiên bạn ghép nối thiết bị với thiết bị khi bạn mở hộp nó:
- Ví dụ MDR-1000X ngay lập tức chuyển sang chế độ ghép nối khi sử dụng cho lần đầu tiên; lần thứ hai bạn muốn ghép đôi tai nghe này, bạn sẽ phải nhấn và giữ nút chế độ ghép nối trong 7 giây .
- Đảm bảo thiết bị của bạn chưa được kết nối với thiết bị trước đó: Thiết bị Bluetooth thường tự động kết nối với các thiết bị được ghép nối trước đó khi chúng ở gần và Bluetooth được bật.
Bước 2: Kích hoạt Bluetooth trên máy tính xách tay/ máy tính để bàn của bạn
Cách bật Bluetooth trên máy tính xách tay/ máy tính để bàn Windows 10 & 8
1. Chuyển đến [Settings].
2. Nhấp vào [Devices].
3. Nhấp vào tab [Bluetooth] và đảm bảo Bluetooth được đặt thành [On].
4. Mặt khác, chọn [More Bluetooth options] / [Advanced Bluetooth settings] bên dưới Cài đặt liên quan.
4. Mặt khác, chọn [More Bluetooth options] / [Advanced Bluetooth settings] bên dưới Cài đặt liên quan.
5. Điều này sẽ mở cửa sổ cài đặt Bluetooth. Trong tab đầu tiên [Options], bạn sẽ thấy phần [Discovery] với tùy chọn [Allow Bluetooth devices to find this PC].
Phải làm gì nếu bạn không thể bật Bluetooth trong Windows 10?
Khắc phục 1: Cập nhật trình điều khiển Bluetooth trên máy tính của bạn.
Khắc phục 2: Kích hoạt lại phần mềm trình điều khiển Bluetooth trong Trình quản lý thiết bị.
Khắc phục 3: Đảm bảo Dịch vụ hỗ trợ Bluetooth đang chạy.
Cách bật Bluetooth trên máy tính xách tay/ máy tính để bàn Windows 7
1. Chuyển đến [Control Panel].
2. Sử dụng chức năng tìm kiếm để tìm kiếm [Bluetooth].
3. Nhấp vào [Change Bluetooth settings] và đảm bảo các cài đặt cần thiết được bật:
Advertisement
- Cho phép các thiết bị Bluetooth tìm thấy máy tính này.
- Cho phép các thiết bị Bluetooth kết nối với máy tính này.
- Thông báo cho tôi khi thiết bị Bluetooth mới muốn kết nối.
- Đừng quên nhấn [Apply].
Advertisement
Cách bật Bluetooth trên iOS, Mac
1. Trên máy Mac của bạn, chọn menu Apple> Tùy chọn hệ thống, sau đó bấm Bluetooth.
2. Máy Mac của bạn bây giờ có thể khám phá.
3. Hoặc, đi đến thanh menu trên cùng và nhấp vào biểu tượng Bluetooth nếu có sẵn.
Bước 3: Hướng dẫn cách ghép nối và thiết lập thiết bị của bạn
Hướng dẫn cách ghép nối và thiết lập thiết bị Windows 10 & 8:
1. Nhấp vào nút [Star] và chọn [Setting].
2. Chọn [Devices].
3. Nhấp vào tab [Bluetooth], sau đó nhấp vào nút [Bluetooth] để bật chức năng BLUETOOTH.
5. Kiểm tra cài đặt âm thanh của bạn để đảm bảo rằng âm thanh được phát qua đầu ra chính xác.
Hướng dẫn cách ghép nối và thiết lập thiết bị Windows 7
1. Nhấp vào [Start].
2. Chuyển đến [Control Panel].
3. Chọn [Devices and Printers] (đôi khi nằm trong [Hardware and Sound])
4. Trong [Devices and Printers], nhấp vào [Add a device].
5. Đảm bảo tai nghe Bluetooth đã được đặt thành “Pairing Mode”
6. Trong danh sách, xác định vị trí thiết bị bạn muốn kết nối (có thể có nhiều thiết bị khác xung quanh bạn, mong muốn kết nối).
Trong ví dụ sau, đang kết nối tai nghe WH-H900, sau khi đặt chúng ở chế độ ghép nối bằng cách nhấn nút BẬT trong 7 giây.
7. Trong cửa sổ [Add a device], chọn tai nghe Bluetooth và bạn sẽ thấy thông báo [Connecting to device].
8. Tại thời điểm này, máy tính của bạn có thể tự động cài đặt trình điều khiển cần thiết và điều này sẽ nhắc thông báo gần khu vực thanh tác vụ. Tùy thuộc vào mẫu tai nghe hoặc loa của bạn, bạn có thể phải nhập mã ghép nối. Mã mặc định là 0000.
10. Khi bạn nhấp vào nút [Devices and Printers], nó sẽ đưa bạn đến tổng quan về các thiết bị được kết nối với máy tính xách tay/ máy tính để bàn của bạn.
11. Nếu bạn bấm đúp vào thiết bị của mình, bạn sẽ thấy màn hình tùy chọn sau:
11. Nếu bạn bấm đúp vào thiết bị của mình, bạn sẽ thấy màn hình tùy chọn sau:
12. Nếu tai nghe của bạn được trang bị micrô, bạn sẽ có tùy chọn để chọn các thao tác bạn muốn sử dụng tai nghe của mình cho:
- Nghe nhạc.
- Chuyển tiếp cuộc gọi VoIP sang rảnh tay.
- Lưu ý rằng tùy chọn thứ hai sẽ làm giảm chất lượng âm thanh của bạn so với tùy chọn đầu tiên vì nó ưu tiên cường độ tín hiệu hơn chất lượng âm thanh.
13. Cuối cùng, nhấp chuột phải vào biểu tượng âm thanh trên thanh tác vụ để chọn [Playback devices] và đảm bảo tai nghe của bạn được chọn làm Thiết bị phát lại mặc định.
Hướng dẫn cách ghép nối và thiết lập thiết bị iOS / Mac
1. Nếu bạn đã đặt thành công loa hoặc tai nghe của mình vào chế độ ghép nối, chúng sẽ xuất hiện trong danh sách Bluetooth. Nếu bạn không thấy chúng ngay lập tức, hãy đảm bảo cuộn xuống để xem chúng không bị ẩn thêm trong menu.
Trong ví dụ sau, ghép cả MDR-1000X và MDR-ZX330BT
2. Chọn điện thoại của bạn trong danh sách và nhấp vào [Pair] nút
3. Bạn có thể kết nối nhiều thiết bị (nhưng không nhất thiết phải phát chúng cùng lúc, bạn sẽ phải chọn nguồn đầu ra).
Hướng dẫn các cách xử lý sự cố không thể bật Bluetooth trên laptop/ destop Win 7, 8, 10 và MacOS
1. TẮT Bluetooth và BẬT lại.
Hãy thử tắt Bluetooth OFF và ON lần nữa nếu bạn chắc chắn thiết bị của mình đang ở chế độ ghép nối nhưng không hiển thị trong danh sách thiết bị của bạn trên máy tính.
2. Nhớ tắt chế độ Máy bay TẮT (Windows 10).
- Chuyển đến [Start].
- Nhấn [Settings].
- Vào [Network & Internet].
- Thay đổi tùy chọn [Airplane Mode] thành [OFF].
3. Kiểm tra trình điều khiển Bluetooth của bạn.
- Nhấp vào [Start] và tìm kiếm [Device Manager].
- Tìm kiếm tất cả các danh sách Bluetooth bằng cách mở [Network Adapters category] và/ hoặc [Bluetooth Radios category] (nếu có).
- Kiểm tra xem trình điều khiển không có dấu chấm than màu vàng hoặc dấu mũi tên xuống
- Dấu chấm than: cập nhật hoặc cài đặt lại trình điều khiển Bluetooth của máy tính của bạn
- Mũi tên xuống: Bluetooth bị tắt: nhấp chuột phải và bật để kích hoạt Bluetooth
Cách bật Bluetooth trên laptop/destop Win 7, 8, 10 và MacOS nhanh nhất hẳn mang đến cho bạn mẹo thủ thuật hữu ích khi bật Bluetooth phải không? Đừng ngại chia sẻ bài viết để mọi người cùng xem, bạn nhé!
102 lượt xem | 0 Bình luận
Bài viết được đề xuất