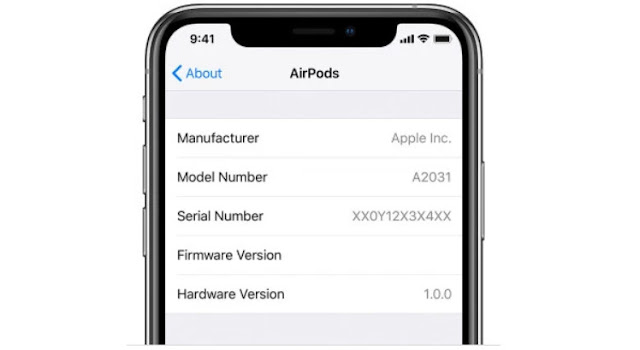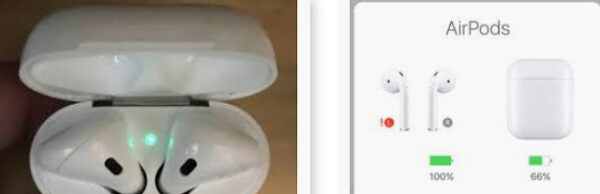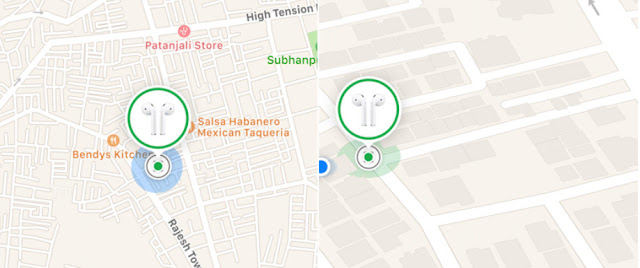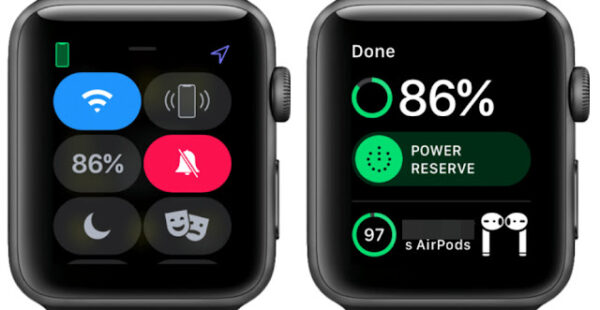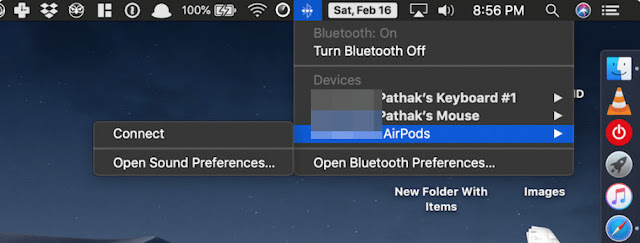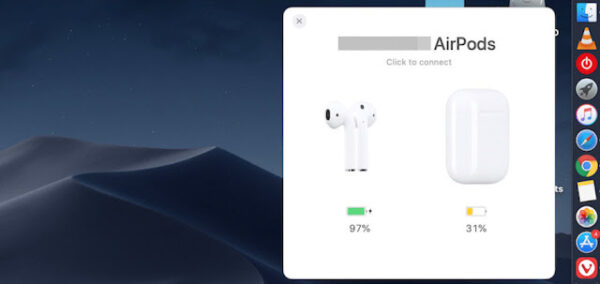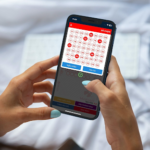Cách tìm số sê-ri AirPods và 10 mẹo sử dụng AirPods nhất định phải biết
Cách tìm số sê-ri AirPods và mẹo sử dụng AirPods như ý nghĩa ánh sáng hiển thị AirPods, cách tìm AirPods bị mất, cách đổi tên AirPods…
Advertisement
 |
| Cách tìm số sê-ri AirPods và mẹo sử dụng AirPods nhất định phải biết |
AirPods là gì?
Được Apple phát hành vào tháng 12 năm 2016, AirPods là phiên bản không dây của tai nghe nhét tai Apple đi kèm trong hộp có iPhone. Không giống như các tai nghe không dây khác tại thời điểm đó, AirPods không có dây giữa chúng.
AirPods đi kèm với hộp đựng, cũng có pin để sạc chúng khi đang di chuyển. Pin AirPods có thể tồn tại trong khoảng 5 giờ cho một lần sạc. Vỏ có thể giữ thời lượng pin lên tới 24 giờ.
Vào năm 2019, một thế hệ AirPods thứ hai đã được phát hành, bổ sung thêm phạm vi Bluetooth và sạc không dây dựa trên Qi .
AirPods được sử dụng với các thiết bị iOS và macOS. Tuy nhiên, chúng có thể kết nối với bất kỳ thiết bị hỗ trợ Bluetooth nào .
Hướng dẫn cách tìm số sê-ri AirPods của bạn
1. Bên trong hộp sạc.
Bước 1. Lật mở nắp hộp sạc AirPods của bạn
Bước 2. Tìm số sê-ri ở bên trong nắp nơi AirPod bên trái nằm như hình bên dưới.
2. Cài đặt trên iPhone của bạn
Bước 1. Nếu bạn gặp khó khăn khi đọc số sê-ri trên hộp sạc, hãy mở Cài đặt trên iPhone của bạn.
Bước 2. Đảm bảo AirPods của bạn được kết nối.
Bước 3. Bây giờ điều hướng đến Chung → Giới thiệu → AirPods ở phía dưới (AirPods sẽ chỉ hiển thị nếu chúng được kết nối tốt với iPhone của bạn)
Nếu bạn không thể tìm thấy số sê-ri của mình với một trong cách trên, bạn có thể tìm số sê-ri AirPods trên bao bì gốc nếu bạn vẫn còn.
Hãy liên hệ với bộ phận Hỗ trợ của Apple nếu bạn vẫn không thể tìm số sê-ri của AirPods.
Ý nghĩa những ánh sáng hiển thị trên AirPods là gì?
1. Không có ánh sáng: AirPods của bạn đã hết pin và cần phải được sạc.
2. Đèn trạng thái màu xanh lá cây hoặc màu hổ phách
Đèn xanh cho biết AirPods hoặc hộp sạc được sạc đầy, trong khi đèn màu hổ phách có nghĩa là còn ít hơn một lần sạc đầy.
3. Đèn trạng thái trắng nhấp nháy
Nếu đèn trạng thái nhấp nháy màu trắng, thì AirPods của bạn đã sẵn sàng để thiết lập với một thiết bị tương thích. Bạn sẽ thấy nó khi nhấn nút ở mặt sau của vỏ.
4. Đèn trạng thái màu hổ phách nhấp nháy
Nếu đèn trạng thái nhấp nháy màu hổ phách, có khả năng bạn sẽ cần thiết lập lại AirPods trước khi sử dụng chúng.
5. Đèn nhấp nháy màu trắng: AirPods đã được đặt lại và sẵn sàng kết nối.
6. Đèn nhấp nháy màu hổ phách: AirPods có lỗi ghép nối và có thể cần phải đặt lại.
Hướng dẫn cách thay đổi tên AirPods của bạn
Từ phần Bluetooth, chạm vào i bên cạnh AirPods của bạn và sau đó nhấn vào Tên. Từ đây bạn có thể chỉnh sửa tên AirPods của mình.
Hướng dẫn cách sử dụng AirPods với mọi thiết bị
AirPods hoạt động tự động và tốt nhất với các thiết bị của Apple. Nhưng chúng vẫn là tai nghe Bluetooth. Vì vậy, bạn có thể sử dụng chúng như vậy với bất kỳ thiết bị nào hỗ trợ giao thức Bluetooth. Bạn có thể ghép nối chúng với điện thoại Android hoặc máy tính xách tay Windows.
Để ghép nối AirPods với một thiết bị mới, hãy mở nắp và nhấn và giữ nút ở phía sau. Điều này đặt AirPods trong chế độ ghép nối. Sau đó, đảm bảo thiết bị khác ở chế độ khám phá. Khi AirPods hiển thị trong danh sách, hãy nhấn vào nó để bắt đầu quá trình ghép nối.
Hướng dẫn cách tìm AirPods bị mất của bạn
Nếu bạn bị lạc hay vừa mất một AirPod duy nhất, bạn có thể tìm thấy chúng bằng ứng dụng Tìm iPhone của tôi.
Nếu bạn đã kích hoạt Tìm iPhone của tôi cho iPhone nó cũng tự động được kích hoạt cho AirPods.
Để tìm AirPods bị đặt sai vị trí, hãy mở ứng dụng Tìm iPhone của tôi và nhấn vào AirPods. Bạn sẽ thấy chúng nằm trên bản đồ. Bên cạnh thiết bị, bạn sẽ thấy một trong ba dấu chấm – Xanh lam, Xanh lục hoặc Xám.
Dấu chấm màu xanh hiển thị thiết bị bạn đang sử dụng để tìm AirPods. Dấu chấm màu xanh lá cây có nghĩa là AirPods của bạn đang trực tuyến. Một chấm màu xám có nghĩa là AirPods của bạn đang ngoại tuyến. Hoặc hết pin, trong trường hợp của họ hoặc chỉ ngoài phạm vi.
Trường hợp tốt nhất là nếu bạn thấy dấu chấm màu xanh lá cây. Sau đó, bạn có thể chạm vào nó và làm cho AirPods phát ra âm thanh. Bây giờ bạn chỉ có thể tìm kiếm chúng trong khu vực. Bạn cũng sẽ thấy vị trí của AirPods trên bản đồ nếu vẫn còn pin.
Nếu bạn thấy chấm xám, không phải tất cả mọi thứ đều bị mất. Ứng dụng vẫn sẽ hiển thị cho bạn vị trí cuối cùng mà AirPods đang hoạt động. Bạn có thể thử quay lại vị trí và tìm AirPods theo cách cũ.
Kiểm tra thời lượng pin AirPods từ iPhone
Bạn có thể chỉ cần vuốt nhẹ vỏ AirPods để xem thời lượng pin. Nhưng nếu bạn muốn nhìn thấy nó trong khi sử dụng chúng. Tốt nhất là bật tiện ích Pin. Chuyển đến màn hình widget, chạm vào Chỉnh sửa và bật tiện ích Pin. Bây giờ, bất cứ khi nào AirPods được kết nối, bạn sẽ thấy pin của cả AirPod và vỏ.
Kiểm tra thời lượng pin AirPods từ Apple Watch
Nếu AirPods của bạn được ghép nối với cùng iPhone với Apple Watch, bạn cũng có thể thấy thời lượng pin của chúng từ Apple Watch. Chỉ cần vuốt lên để lộ Trung tâm điều khiển và nhấn vào nút pin để xem thời lượng pin của AirPods.
Sử dụng AirPods với Apple Watch
AirPods hoạt động trực tiếp với Apple Watch và chúng hoạt động rất tốt. Bạn có thể sử dụng AirPods với Apple Watch di động để thực hiện và nhận cuộc gọi.
Nếu bạn tiếp tục chạy với Apple Watch và AirPods, trước tiên hãy kết nối chúng bằng cách vào Trung tâm điều khiển và nhấn vào nút AirPlay.
Chọn AirPods của bạn từ danh sách và bây giờ bất cứ thứ gì bạn chọn sẽ được phát trên AirPods của bạn.
Sử dụng AirPods với máy Mac của bạn
Khi bạn đã kết nối AirPods với iPhone, chúng sẽ được đồng bộ hóa trên tất cả các thiết bị của bạn trên iCloud.
Vì vậy, không cần phải ghép chúng riêng lẻ. Để sử dụng AirPods với máy Mac của bạn, chỉ cần kéo nhẹ vỏ máy gần máy Mac của bạn và đi đến phần Bluetooth.
Bạn sẽ thấy AirPods của bạn trong danh sách. Nhấp vào Kết nối để kết nối chúng.
Trong khi quá trình này được cho là liền mạch, nó hiếm khi được. Hầu hết thời gian, Mac không tự động kết nối với AirPods. Đây là nơi ứng dụng AirBuddy của bên thứ ba có ích.
Khi bạn mở nắp AirPods, bạn sẽ thấy một danh sách thả xuống tương tự như trên iPhone trên máy Mac của bạn. Bạn chỉ cần nhấp vào Kết nối để kết nối chúng.
Sử dụng AirPods với Apple TV của bạn
AirPods không tự động hiển thị dưới dạng thiết bị AirPlay trên Apple TV. Bạn sẽ phải ghép chúng bằng tay.
Chuyển đến Cài đặt -> Từ xa và Thiết bị -> Bluetooth và giữ nút trên AirPods để bắt đầu quá trình ghép nối.
Khi AirPods được kết nối, bạn có thể nhanh chóng chuyển sang chúng làm đầu ra bằng cách nhấn và giữ nút Phát / Tạm dừng để hiển thị màn hình AirPlay.
Thông báo cuộc gọi
Nếu bạn không có Apple Watch, có thể khó có thể nói ai đang gọi mà không nhìn vào điện thoại. Nếu bạn không muốn gặp rắc rối với iPhone mỗi lần, bạn có thể bật tính năng Thông báo cuộc gọi trước tiên sẽ cho bạn biết bạn đang gọi (Từ tính năng ID người gọi).
Từ Cài đặt chuyển đến Điện thoại -> Thông báo cuộc gọi và chỉ chọn Tai nghe.
125 lượt xem | 0 Bình luận
Bài viết được đề xuất