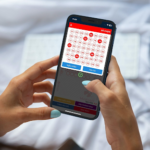Cách bật tắt nguồn iPhone 11 & 11 Pro vào chế độ khôi phục DFU hơn thế nữa
Cách bật tắt nguồn khởi động lại iPhone 11 & 11 Pro vào chế độ khôi phục DFU iPhone 11 & 11 Pro, cách gọi SOS iPhone 11, 11 Pro.
 |
| Cách bật tắt nguồn iPhone 11 & 11 Pro vào chế độ khôi phục DFU hơn thế nữa |
Những thứ cơ bản bạn phải biết
Bạn sẽ cần tự làm quen với các nút trên iPhone để thực hiện bất kỳ chức năng nào sau đây.
Có hai nút âm lượng ở cạnh bên trái của iPhone, cùng với nút Side ở phía đối diện.
Do phần cứng iPhone mới thiếu nút Home biểu tượng một lần, nút Side, cùng với các nút âm lượng, đóng vai trò công cụ khi bắt buộc phải thiết lập lại, vào chế độ khôi phục, chế độ DFU…
Cách tắt nguồn iPhone 11, iPhone 11 Pro hoặc iPhone 11 Max
Bước 1: Nhấn và giữ nút Side + nút tăng giảm âm lượng cho đến khi xuất hiện dòng chữ ‘trượt để tắt nguồn’.
Bước 2: Thả tất cả các nút và vuốt sang phải trên slide để tắt nguồn văn bản. IPhone sau đó sẽ bắt đầu tắt nguồn.
Cách bật nguồn cho iPhone 11, iPhone 11 Pro hoặc iPhone 11 Max
Nếu iPhone của bạn tắt, chỉ cần nhấn nút Side một lần và nó sẽ bật nếu nó hoạt động chính xác.
Nếu iPhone của bạn không bật nguồn, bạn sẽ muốn đảm bảo rằng nó có đủ năng lượng pin để bật. Cắm iPhone 11 của bạn và để sạc trong vài phút trước khi thử lại.
Nếu iPhone của bạn vẫn không bật, bạn có thể muốn thử các bước được mô tả bên dưới để thoát khỏi chế độ DFU.
Nếu không, bạn có thể cần liên hệ với bộ phận hỗ trợ của Apple để được trợ giúp về vấn đề phần cứng tiềm ẩn.
Cách buộc khởi động lại iPhone 11, iPhone 11 Pro hoặc iPhone 11 Max
Lưu ý: Bạn sẽ cần thực hiện các bước sau liên tiếp để buộc khởi động lại iPhone 11, iPhone 11 Pro, iPhone 11 Pro Max…
Bước 1: Nhấn và thả nút Tăng âm lượng.
Bước 2: Nhấn và thả nút Giảm âm lượng.
Bước 3: Nhấn và giữ nút Side và tiếp tục giữ cho đến khi thiết bị khởi động lại.
Cách vào chế độ khôi phục trên iPhone 11, iPhone 11 Pro hoặc iPhone 11 Max
Lưu ý: Bước 2-4 phải được thực hiện liên tiếp để thực hiện cách vào chế độ khôi phục trên iPhone của bạn.
Bước 1: Kết nối iPhone 11 của bạn với máy Mac (hoặc PC đã cài đặt iTunes) bằng cáp Lightning to USB.
Bước 2: Nhấn nhanh và thả nút Tăng âm lượng.
Bước 3: Nhấn nhanh và thả nút Giảm âm lượng.
Bước 4: Nhấn nhanh nút Side và tiếp tục giữ nút Side khi thiết bị khởi động lại.
Bước 5: Ngay cả khi logo Apple xuất hiện, hãy đảm bảo tiếp tục giữ nút Side.
Bước 6: Bạn nên nhả nút Side sau khi bạn thấy logo và văn bản ‘Kết nối với iTunes’.
Bước 7: Mở iTunes trên máy Mac hoặc PC và bạn sẽ nhận được thông báo xác nhận rằng thiết bị iOS được kết nối của bạn đang ở Chế độ khôi phục.
Sau đó, bạn sẽ được cung cấp các tùy chọn để cập nhật hoặc khôi phục phần mềm iPhone của mình.
Cách thoát chế độ Recovery trên iPhone 11, iPhone 11 Pro hoặc iPhone 11 Max
Nhấn và giữ nút Side cho đến khi logo và văn bản ‘Kết nối với iTunes’ biến mất. IPhone của bạn sau đó sẽ khởi động lại iOS nếu nó hoạt động bình thường.
Cách vào chế độ DFU trên iPhone 11, iPhone 11 Pro hoặc iPhone 11 Max
Lưu ý: Các bước 2-4 phải được thực hiện liên tiếp.
Bước 1: Kết nối iPhone 11 của bạn với máy Mac (hoặc PC đã cài đặt iTunes) bằng cáp Lightning to USB.
Bước 2: Nhấn nhanh và thả nút Tăng âm lượng.
Bước 3: Nhấn nhanh và thả nút Giảm âm lượng.
Bước 4: Nhấn và giữ nút Side trong 10 giây cho đến khi màn hình của iPhone chuyển sang màu đen.
Bước 5: Trong khi tiếp tục giữ nút Side, nhấn và giữ nút Giảm âm lượng trong 5 giây, sau đó nhả nút Side trong khi bạn tiếp tục giữ nút Giảm âm lượng thêm 10 giây.
Nếu các bước này được thực hiện chính xác, màn hình sẽ vẫn có màu đen không có văn bản hoặc logo.
Bước 6: Mở iTunes trên máy Mac hoặc PC của bạn và bạn sẽ thấy một thông báo cho biết rằng iTunes iTunes đã phát hiện iPhone ở chế độ khôi phục.
Bạn phải khôi phục iPhone này trước khi có thể sử dụng nó với iTunes. Sau đó, bạn sẽ được cung cấp tùy chọn khôi phục iOS trên iPhone.
Cách thoát chế độ DFU trên iPhone 11, iPhone 11 Pro hoặc iPhone 11 Max
Lưu ý: Thực hiện các bước sau trong khi ở màn hình chế độ DFU màu đen.
Bước 1: Nhấn nhanh và thả nút Tăng âm lượng.
Bước 2: Nhấn nhanh và thả nút Giảm âm lượng.
Bước 3: Nhấn và tiếp tục giữ nút Side cho đến khi bạn thấy logo Apple xuất hiện.
Cách tắt tạm thời Face ID trên iPhone 11, iPhone 11 Pro hoặc iPhone 11 Max
Bước 1: Nhấn và giữ nút Side và sau đó nhấn nút Volume.
Bước 2: Chạm vào nút Hủy xuất hiện trên màn hình ‘trượt để tắt nguồn’ .
Lưu ý: Bạn sẽ được yêu cầu nhập mật mã trên iPhone để có thể kích hoạt chức năng Face ID.
Cách gọi khẩn cấp SOS trên iPhone 11, iPhone 11 Pro hoặc iPhone 11 Max
Lưu ý: SOS khẩn cấp sẽ liên hệ với cơ quan khẩn cấp và gửi tin nhắn văn bản với vị trí của bạn đến các liên hệ khẩn cấp của bạn. Với ý nghĩ này, tính năng này chỉ nên được sử dụng trong trường hợp khẩn cấp thực sự.
Bước 1: Nhấn và giữ nút Side + một trong hai nút Âm lượng.
Bước 2: Tiếp tục giữ tổ hợp nút này và bạn sẽ thấy đếm ngược khẩn cấp SOS. Khi bạn giữ các nút này, đếm ngược khẩn cấp SOS sẽ bắt đầu liên hệ với các cơ quan khẩn cấp và các liên hệ khẩn cấp của bạn.
Bạn cũng có thể chỉ cần trượt nút SOS trên thanh trượt SOS khẩn cấp để bắt đầu SOS khẩn cấp.
Lưu ý: Bạn sẽ được yêu cầu nhập mật mã iPhone của mình để Face ID có thể mở được và mở khóa iPhone của bạn.
Advertisement
136 lượt xem | 0 Bình luận
Bài viết được đề xuất