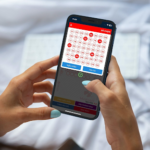Các phím tắt Mac tốt nhất năm 2020 bạn nên biết
Bằng cách tìm hiểu một số phím tắt Mac phổ biến giúp xử lý mọi thứ, từ tài liệu đến trang web đến hệ điều hành của chính Mac, bạn sẽ tiết kiệm được nhiều thời gian trong thời gian dài.
Phím tắt Mac: Viết lách và làm việc với tài liệu
Viết lách có thể tốn thời gian. Tuy nhiên, có (một lượng lớn) các phím tắt và lệnh Mac giúp cuộc sống dễ dàng hơn một chút đối với bất kỳ nhà văn tiểu luận nào.
Đây là cách cắt, sao chép và dán:
Command + C: sao chép mọi nội dung được tô sáng vào Clipboard của Mac
Command + V: dán nội dung của Clipboard
Command + Shift + V: dán mà không cần định dạng
Lệnh + X: cắt (tức là xóa) mọi nội dung được tô sáng và sao chép nó vào bảng tạm của máy Mac
Lệnh + A: chọn tất cả các mục hoặc nội dung trên một trang
Dưới đây là các phím tắt Mac xử lý cụ thể hơn với định dạng hoặc chỉnh sửa văn bản của bạn, mặc dù không phải tất cả chúng đều hoạt động với mọi ứng dụng xử lý văn bản.
Lệnh + B: chữ in đậm
Lệnh + I: chữ nghiêng
Lệnh + U: gạch chân
Option + Delete: xóa từ bên trái con trỏ
Fn + Delete: xóa chuyển tiếp
Control + K: xóa tất cả văn bản giữa con trỏ và cuối đoạn hoặc dòng
Command + Control + Space bar: mở cửa sổ Trình xem nhân vật (cho phép bạn chọn và nhập biểu tượng cảm xúc)
Command + K: thêm một siêu liên kết vào văn bản được tô sáng
Tìm kiếm các từ cụ thể trong tài liệu của bạn hoặc cho các định nghĩa hoặc lỗi chính tả? Dưới đây là các lệnh Mac bạn cần.
Lưu ý: một số phím tắt này khác với Google Docs và Microsoft Word, đôi khi có các tổ hợp phím cụ thể của riêng họ (lưu ý bên dưới nếu có).
Command + F: tìm từ cụ thể trong tài liệu của bạn
Command + dấu chấm phẩy (;) : tìm các từ sai chính tả. Lưu ý: trong Google Docs, bạn nên nhấn Command + dấu nháy đơn (‘) . Trong Word, bạn nhấn Alt + F7 (mặc dù các phím F phải được bật trước đó dưới dạng các phím chức năng bằng cách đi tới Tùy chọn hệ thống> Bàn phím )
Command + Control + D: hiển thị định nghĩa của từ được tô sáng. Lưu ý: trong Google Docs, bạn nên nhấn Command + Shift + Y
Command + Shift + dấu hai chấm (:): mở cửa sổ Chính tả và Ngữ pháp. Lưu ý: lối tắt này không có sẵn trong Google Docs, trong khi đối với Word, bạn nên nhấn F7
Dưới đây là một số phím tắt trên bàn phím Mac liên quan đến các hành động hoàn tác và chuyển đến các phần cụ thể trong công việc của bạn:
Command + Z: hoàn tác hành động trước
Command + Shift + Z: làm lại hành động hoàn tác trước đó
Fn + Mũi tên trái / phải: nhảy đến đầu / cuối tài liệu
Command + Mũi tên Lên/ Xuống: di chuyển con trỏ đến đầu / cuối tài liệu. Lưu ý: không khả dụng trên Microsoft Word
Command + Mũi tên trái / phải: di chuyển con trỏ đến đầu / cuối dòng
Và cuối cùng, nếu bạn đã kết thúc một phiên viết, đây là ba phím tắt của Apple liên quan đến việc lưu, in và mở tài liệu mới:
Command + S: lưu tài liệu của bạn (làm điều này thường xuyên ngay cả khi đang viết)
Command + O: mở tài liệu được lưu vào máy Mac của bạn
Command + P: in tài liệu của bạn
Phím tắt Mac: Điều hướng các trang web và ứng dụng
Phím tắt để chuyển đổi Tab
Nhấn Command + Tab để mở Trình chuyển đổi Tab và chuyển đổi giữa các ứng dụng.
Viết báo cáo và báo cáo là một chuyện, nhưng không có danh sách các phím tắt Mac tốt nhất sẽ được hoàn thành mà không nêu chi tiết các lệnh có thể được sử dụng để điều hướng giữa các trang web và ứng dụng. Đây là những loại phím tắt chứng minh hữu ích khi tiến hành nghiên cứu và đọc cần thiết để viết một bài báo hoặc khi mở các ứng dụng bổ sung để giúp bạn hoàn thành công việc của mình.
Cần lưu ý rằng các phím tắt này hoạt động với tất cả các trình duyệt chính (ví dụ: Chrome, Safari, Firefox).
Command + T: mở một tab mới trên trình duyệt của bạn
Command + Shift + T: mở lại tab cuối cùng bạn đã đóng (thật tuyệt nếu bạn vô tình đóng một tab)
Command + N: mở một cửa sổ mới
Command + W: đóng cửa sổ hiện tại
Command + Shift + W: đóng tất cả các cửa sổ của ứng dụng bạn đang sử dụng (ví dụ: nếu bạn đang sử dụng trình duyệt web, phím tắt này sẽ đóng mọi cửa sổ)
Command + M: thu nhỏ cửa sổ hiện tại
Phím tắt Mac: Quản lý tệp và thư mục
Nhấn Command + Shift + H để tắt đến thư mục Home của bạn khi ở Finder.
Nếu bạn lưu nhiều bài tiểu luận và tài liệu vào máy Mac, bạn có thể muốn lưu chúng vào các thư mục cụ thể, như một cách để làm cho chúng dễ tìm thấy hơn. Dưới đây là một loạt các phím tắt Mac liên quan đến các thư mục:
Command + Shift + N: tạo thư mục mới khi trong ứng dụng Finder
Command + Shift + D: mở thư mục Desktop (khi ở Finder)
Command + Option + L: mở thư mục Tải xuống (khi ở Finder)
Command + Shift + O: mở thư mục Tài liệu (khi ở Finder)
Command + Shift + G: mở cửa sổ Chuyển đến Thư mục (khi ở Finder), cho phép bạn tìm một thư mục cụ thể bằng cách nhập tên của nó
Command + Shift + H: mở thư mục Home của người dùng (khi ở Finder)
Command + Shift + F: mở tất cả các tệp của tôi
Phím tắt Mac: Phím tắt hệ thống tiện dụng
Nhấn Command + Shift +? để tắt để giúp đỡ.
Mặc dù không có lệnh Mac nào dưới đây liên quan cụ thể đến việc viết giấy hoặc quản lý công việc của bạn, nhưng tất cả chúng đều tiết kiệm thời gian hữu ích theo cách này hay cách khác:
Lệnh + Shift + Dấu hỏi (?): Mở menu Trợ giúp của ứng dụng bạn đang sử dụng
Option + Shift + Tăng / giảm âm lượng: điều chỉnh âm lượng theo mức tăng nhỏ hơn
Command + Shift + Detele: làm trống Thùng rác của máy Mac. Nhấn Tùy chọn + Shift + Lệnh + Xóa để dọn sạch Thùng rác mà không phải xác nhận
Command + Shift + 3: chụp ảnh màn hình toàn bộ màn hình của bạn. Nhấn Command + Shift + 4 : để chụp ảnh màn hình một phần
Nhấp chuột vào Command + Mousepad: nhấp chuột phải
Command + Option + Esc: hiển thị menu để giúp bạn buộc ứng dụng thoát
Command + Tab: mở trình chuyển đổi ứng dụng. Giữ Command và nhấn Tab liên tục để cuộn qua các ứng dụng. Nhả cả hai nút để xác nhận lựa chọn
Command + Space bar: mở thanh tìm kiếm Spotlight
Advertisement
125 lượt xem | 0 Bình luận
Bài viết được đề xuất