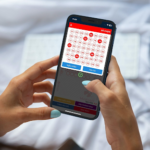Cách sử dụng phím tắt Windows 10 giúp làm việc hiệu quả nhất
Cách sử dụng phím tắt Windows 10, đôi khi được gọi là phím nóng Windows, danh sách phím tắt Windows 10 có thể kích hoạt các lệnh hệ điều hành cụ thể.
Khi thành thạo, các lệnh bàn phím này có khả năng hợp lý hóa quy trình làm việc của bạn và tăng năng suất vì các tác vụ trước đây cần nhiều lần nhấp chuột của bạn có thể được thực hiện chỉ bằng một lần nhấn đồng thời một vài phím.
Dưới đây là các phím tắt Windows 10 tốt nhất đáng để thử.
Phím nóng hệ thống Windows 10
Các phím tắt Windows 10 này có thể được sử dụng để bật hoặc tắt thiết bị Windows 10, khóa hoặc kích hoạt một số menu nhất định.
Windows: Tự gõ phím Windows sẽ mở và đóng Menu Bắt đầu của Windows 10.
Windows + A: Mở Trung tâm hành động thường được kích hoạt bằng cách nhấp vào biểu tượng thông báo ở góc dưới bên phải màn hình hoặc bằng cách vuốt từ bên phải bằng ngón tay.
Windows + E: Mở File Explorer.
Windows + G: Sự kết hợp này mở thanh Xbox Game trong khi chơi trò chơi video trên máy tính hoặc máy tính xách tay Windows 10 của bạn.
Windows + I: Mở Cài đặt.
Windows + K: Kích hoạt menu Connect để liên kết thiết bị Windows 10 của bạn với một thứ khác thông qua Bluetooth .
Windows + L: Ngay lập tức khóa thiết bị Windows 10 của bạn và đưa bạn trở lại màn hình Đăng nhập . Điều này đặc biệt hữu ích nếu bạn cần nhanh chóng che giấu những gì bạn đang làm với người khác hoặc cần rời khỏi bàn làm việc trong vài phút.
Windows + Spacebar: Chuyển qua các tùy chọn ngôn ngữ và bàn phím của bạn.
Phím tắt ứng dụng Windows 10
Các lệnh bàn phím này có thể là một cách thuận tiện để mở, đóng hoặc kiểm soát các ứng dụng Windows 10 cụ thể.
Windows + D: Điều này ẩn tất cả các ứng dụng đang mở và đưa bạn trực tiếp vào máy tính để bàn Windows 10. Sử dụng lệnh này lần thứ hai sẽ hiển thị lại tất cả các ứng dụng đang mở của bạn.
Windows + M: Tối thiểu hóa tất cả các ứng dụng và cửa sổ đang mở.
Windows + Mũi tên trái: Snaps một ứng dụng hoặc cửa sổ ở bên trái màn hình.
Windows + Mũi tên phải: Đưa ứng dụng hoặc cửa sổ sang bên phải màn hình.
Mũi tên Windows + Up: Tối đa hóa tất cả các ứng dụng và cửa sổ đang mở đã được thu nhỏ.
Windows + Mũi tên xuống: Tối thiểu hóa tất cả các ứng dụng và cửa sổ.
Ctrl + Shift + Esc: Mở Trình quản lý tác vụ. Điều này được sử dụng để hiển thị cho bạn tất cả các ứng dụng hiện đang chạy và mức độ xử lý mà chúng đang sử dụng.
Alt + Tab: Hiển thị tất cả các ứng dụng đang mở và cho phép bạn chuyển đổi nhanh chóng giữa chúng.
Ctrl + Alt + Tab: Hiển thị tất cả các ứng dụng đang mở.
Windows + 0 (không): Mở ứng dụng Ghi chú dính Windows 10 .
Phím tắt Windows 10 Clipboard
Sao chép và dán văn bản và phương tiện bằng cách nhấp chuột phải bằng chuột có hiệu quả nhưng các phím tắt Windows 10 này nhanh hơn nhiều.
Ctrl + C: Sao chép văn bản hoặc phương tiện được tô sáng vào bảng tạm.
Ctrl + X: Cắt các mục được tô sáng.
Cắt về cơ bản giống như Sao chép nhưng cũng loại bỏ bản gốc.
Ctrl + V: Dán nội dung cắt hoặc sao chép.
Ctrl + A: Chọn tất cả nội dung trong một ứng dụng hoặc mở cửa sổ.
PrtScn: Sao chép hình ảnh của toàn bộ màn hình vào khay nhớ tạm của thiết bị. Điều này sau đó có thể được dán vào một ứng dụng chỉnh sửa hình ảnh như Photoshop.
Một số bàn phím có thể có nút In màn hình thay vì nút PrtScn. Cả hai đều thực hiện cùng một chức năng.
Windows + PrtScn: Chụp ảnh toàn bộ màn hình và lưu nó vào thư mục Ảnh chụp màn hình của thiết bị Windows 10.
Phím tắt Cortana
Cortana là trợ lý ảo của Microsoft hoạt động theo cách tương tự như Siri của Apple và Alexa của Amazon. Cortana được tích hợp trực tiếp vào hệ điều hành Windows 10 và thường có thể được kích hoạt bằng cách nhấp hoặc nhấn vào biểu tượng Cortana tròn trong Thanh tác vụ bên cạnh biểu tượng Windows.
Trợ lý kỹ thuật số của Windows 10 cũng có thể được điều khiển bằng các lệnh bàn phím này.
Windows + S: Mở Cortana.
Windows + C: Mở Cortana ở chế độ nghe. Thao tác này sẽ mở Cortana và ngay lập tức cho phép bạn nói chuyện với nó mà không cần phải nhấn nút micrô.
Phím tắt cụ thể này bị tắt theo mặc định trên tất cả các thiết bị Windows 10. Bạn có thể kích hoạt chức năng của nó bằng cách làm như sau.
Advertisement
- Nhấn Windows + I để mở ứng dụng Cài đặt.
- Chọn Cortana.
- Chọn công tắc bên dưới văn bản mà nói Hãy Cortana lắng nghe lệnh của tôi khi tôi nhấn phím Windows logo key + C. Nếu nó báo Bật, phím tắt Windows + C sẽ hoạt động.
Phím tắt linh tinh
Dưới đây là một số phím nóng bổ sung thuận tiện và có thể giúp bạn tiết kiệm thời gian.
Ctrl + Z: Điều này sẽ hoàn tác hành động trước đó trong hầu hết các ứng dụng.
Ctrl + Shift + N: Tạo thư mục mới trong File Explorer.
Cửa sổ +. hoặc ; (dấu chấm phẩy): Sẽ hiển thị hộp biểu tượng cảm xúc. Điều này cực kỳ hữu ích khi gõ vào một ứng dụng không có tùy chọn biểu tượng cảm xúc hoặc biểu tượng cảm xúc gốc.
100 lượt xem | 0 Bình luận
Bài viết được đề xuất