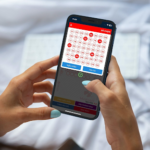iOS 14: Cách thực hiện đa nhiệm video Picture in Picture trên iPhone
Bài viết hướng dẫn các bước cách làm thế nào sử dụng iOS 14: Cách thực hiện đa nhiệm video Picture in Picture trên iPhone.
Advertisement
Advertisement
Một trong những tính năng mới thú vị cho iPhone trong iOS 14 là việc bổ sung video Picture in Picture. Điều này cho phép bạn phát video từ một ứng dụng trong khi sử dụng ứng dụng khác.
Video sẽ tiếp tục phát trong một cửa sổ hình thu nhỏ nhỏ, cho phép thực hiện đa nhiệm hai ứng dụng cùng một lúc trên iPhone lần đầu tiên. Đây là cách sử dụng nó.
Advertisement
Picture in Picture cho iPhone
Tính năng phát lại Ảnh trong Ảnh đã tồn tại trên iPad từ năm 2015, nhưng Apple phải mất vài năm nữa để đưa nó lên iPhone. Khả năng tương thích của thiết bị đối với tính năng Hình ảnh trong Hình ảnh được mở rộng, hỗ trợ tất cả các thiết bị iOS 14 (iPhone SE, iPhone 6s, iPhone 7, iPhone 8, iPhone X, iPhone XS, iPhone 11).
Để thực hiện Picture in Picture, trước tiên hãy truy cập một ứng dụng video như Apple TV hoặc ứng dụng Twitch, một nền tảng phát trực tiếp.
1. Phát video.
2. Vuốt lên hoặc nhấn nút màn hình chính trên iPhone không sử dụng Face ID.
3. Video sẽ bắt đầu phát trong một cửa sổ nổi riêng biệt, trên đầu màn hình chính của bạn.
4. Bây giờ bạn có thể điều hướng xung quanh và Picture in Picture sẽ tiếp tục phát.
Trong khi video đang phát ở chế độ hình trong ảnh, bạn có thể kéo video xung quanh để di chuyển video đến một góc khác của màn hình. Bạn cũng có thể vuốt nó ra khỏi cạnh màn hình để ẩn nó tạm thời.
Chỉ cần vuốt theo hướng của cạnh màn hình mà PIP hiện đang ở bên cạnh. Âm thanh sẽ tiếp tục phát nhưng video sẽ bị ẩn, ngoài một thanh kéo nhỏ có thể được sử dụng để khôi phục pip.
Bạn cũng có thể thay đổi kích thước của cửa sổ PIP. Dùng hai ngón tay và chụm để thu phóng cửa sổ nhỏ hơn hoặc lớn hơn. Bạn cũng có thể nhấn đúp để nhanh chóng phóng to hoặc thu nhỏ kích thước của cửa sổ.
Khi hoàn tất, bạn có thể nhấn một lần vào PIP để hiển thị các điều khiển. Nhấn nút X trên cùng bên trái để đóng video ngay lập tức hoặc nhấn nút trên cùng bên phải để quay lại ứng dụng nguồn – thao tác này cũng sẽ xóa PIP.
Cách thực hiện Picture in Picture cho YouTube
Picture in Picture yêu cầu sự hỗ trợ của nhà phát triển ứng dụng. Không phải tất cả các ứng dụng video đều có thể được sử dụng với Picture in Picture ra khỏi hộp.
Vì Picture in Picture đã tồn tại trên iPad một thời gian, nhiều phiên bản ứng dụng trên iPhone đã hỗ trợ tính năng hệ thống thích hợp và sẽ sử dụng Picture in Picture của iOS 14, giống như Twitch.
Nếu ứng dụng trình phát video yêu thích của bạn không hỗ trợ PIP ngay bây giờ, thì bạn sẽ cần đợi nhà phát triển cập nhật ứng dụng. Việc đưa Picture in Picture vào iOS 14 sẽ gây thêm áp lực cho các nhà phát triển trong việc hỗ trợ hình thức đa nhiệm này.
Một trong những yêu cầu phổ biến nhất là hỗ trợ Picture in Picture cho video YouTube. Rất tiếc, ứng dụng YouTube không hỗ trợ tính năng PIP của hệ điều hành trên iPhone hoặc iPad. Không rõ liệu kế hoạch của họ có thay đổi sau iOS 14. Một cách giải quyết mà bạn có thể làm là sử dụng Safari.
Tới youtube.com trong Safari, phát video và hiển thị toàn màn hình. Điều này sẽ tiết lộ các điều khiển trình phát video hệ thống tiêu chuẩn. Tại đây, bạn có thể chọn nút PIP mới được thêm trên iPhone chạy iOS 14 và video sẽ bật ra khỏi trang. Bạn có thể thay đổi các tab hoặc điều hướng đến các ứng dụng khác nhau và video sẽ tiếp tục chạy trong PIP.
Hy vọng rằng các nhà phát triển ứng dụng YouTube sẽ thêm tính năng này vào ứng dụng gốc nhưng giải pháp Safari là một giải pháp tốt trong thời gian chờ đợi.
Picture in Picture FaceTime
FaceTime cũng hỗ trợ đa nhiệm Picture in Picture. Trong các phiên bản iOS trước, việc truy cập một ứng dụng khác trong khi thực hiện cuộc gọi FaceTime sẽ cho phép bạn tiếp tục nghe thấy giọng nói của người khác mà bạn đang nói chuyện, nhưng bạn sẽ không thể nhìn thấy họ và video của bạn sẽ bị tạm dừng.
Với hỗ trợ Picture in Picture, bạn có thể đa nhiệm và tiếp tục cuộc gọi điện video. Chỉ cần để lại trải nghiệm FaceTime toàn màn hình và Picture in Picture sẽ tự động được hiển thị.
Tùy chỉnh Hình ảnh trong Kích thước và Vị trí Cửa sổ Hình ảnh
Bạn có thể nhấn đúp vào bất kỳ cửa sổ Ảnh trong Ảnh nào hoặc sử dụng cử chỉ chụm để thay đổi kích thước cửa sổ Ảnh trong Ảnh. Có ba kích thước để lựa chọn: nhỏ, vừa và lớn.
Cửa sổ nhỏ có kích thước bằng hai biểu tượng ứng dụng, cửa sổ trung bình rộng bằng khoảng ba biểu tượng ứng dụng và cao bằng một lần rưỡi, trong khi cửa sổ lớn nhất có kích thước bằng tám biểu tượng ứng dụng.
Tất cả các cửa sổ được hiển thị theo hướng ngang trên Màn hình chính của iPhone, ngoại trừ FaceTime, được hiển thị ở chế độ dọc.
Cửa sổ Picture in Picture có thể được sử dụng với hầu hết mọi ứng dụng hoặc khi đang ở trên Màn hình chính. Các cửa sổ vừa và nhỏ có thể được di chuyển đến bất kỳ góc nào trên màn hình của iPhone, trong khi cửa sổ Cửa sổ nhỏ có kích thước bằng hai biểu tượng ứng dụng, cửa sổ trung bình rộng bằng khoảng ba biểu tượng ứng dụng và cao bằng một lần rưỡi, trong khi cửa sổ lớn nhất có kích thước bằng tám biểu tượng ứng dụng.
Di chuyển ảnh trong cửa sổ ảnh ra ngoài màn hình
Bạn có thể kéo cửa sổ Hình ảnh trong Hình ảnh ở bất kỳ kích thước nào sang bên cạnh của iPhone bằng các cử chỉ kéo và thả, di chuyển nó ra khỏi màn hình.
Khi cửa sổ Picture in Picture tắt màn hình, bạn sẽ tiếp tục nghe thấy âm thanh từ video hoặc cuộc gọi FaceTime, nhưng nó sẽ không hiển thị trên màn hình của iPhone.