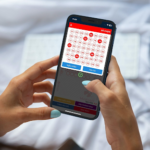Cách sử dụng tính năng nhóm tab trong Google Chrome nhanh nhất
Bài viết hướng dẫn các bước cách làm thế nào sử dụng tính năng nhóm tab trong Google Chrome nhanh nhất.
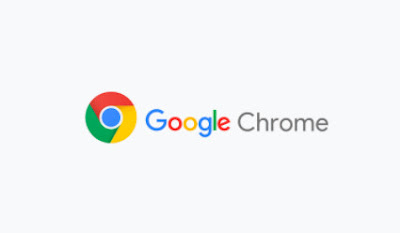
Google Chrome là một trong những trình duyệt phổ biến nhất hiện nay nhưng nó cũng dễ trở nên vô tổ chức khi có nhiều tab đang mở. Điều đó ít nhất một phần là do giao diện người dùng được hiển thị trên các tab, bao gồm cả nhãn, sẽ nhỏ hơn khi nhiều tab được mở hơn.
Advertisement
Cuối cùng, chỉ có biểu tượng tab được hiển thị. Vì vậy, mở nhiều tab không phải là cách dễ nhất để sử dụng Chrome nhưng nó rất dễ học cách tạo nhóm tab và khắc phục điều đó.
Có một số tính năng còn thiếu cần lưu ý, đầu tiên và quan trọng nhất
Hạn chế lớn nhất đối với nhóm tab Chrome là chúng chỉ hoạt động trên nền tảng máy tính để bàn. Điều đó có nghĩa là, ít nhất trong thời điểm hiện tại, người dùng sẽ cần phải sử dụng Chrome dành cho Windows, Mac, Linux hoặc Chromebook để sử dụng chúng.
Advertisement
Trên Android, một sự lặp lại khác của nhóm tab đang hoạt động. Nhưng hướng dẫn này, dựa trên các lần lặp lại hiện tại của điều đó, sẽ không hoạt động cho nền tảng đó.
Sau khi nhóm tab Android khả dụng, hướng dẫn này sẽ được cập nhật để bao gồm quy trình đó.
Advertisement
Vẫn còn một số tính năng bị thiếu trước đây đã được phát hiện trong quá trình phát triển. Điều đó bao gồm khả năng thu gọn nhóm. Có thể làm điều đó giải phóng thêm dung lượng và làm cho tính năng này hữu ích hơn nhiều.
Nhưng hiện tại yêu cầu cài đặt thử nghiệm để kích hoạt. Vì vậy, chúng ta cũng sẽ thảo luận về quá trình đó. Nhưng điều đó sẽ không nhất thiết phải có sẵn rộng rãi cho tất cả mọi người và sẽ cần thêm các bước để hoàn thành.
Một tính năng khác có thể tìm thấy các nhóm tab trong Chrome là ghim. Ghim, trong lần lặp lại hiện tại, chỉ hoạt động cho chính các tab. Điều đó chưa được phát hiện trong quá trình phát triển cho Chrome. Nhưng nó có thể mang lại một cấp độ tổ chức và đa nhiệm hoàn toàn khác cho nền tảng.

Nhóm các tab Chrome của bạn để có năng suất và sự tiện lợi tốt hơn
Tính năng được đề cập chủ yếu hướng đến năng suất. Nhưng có thể hữu ích cho bất kỳ ai có xu hướng mở quá nhiều tab. Trên thực tế, tính năng này đảm bảo rằng việc xác định vị trí các tab dễ dàng hơn khi có quá nhiều tab đang mở mà chỉ riêng các biểu tượng thì không có nhiều ý nghĩa. Hoặc khi các tab không nhất thiết phải mở cho cùng một mục đích.
Ví dụ: một người dùng có thể mở một loạt tab để làm việc trên máy cá nhân của họ. Họ cũng có thể có các tab giải trí và các tab khác đang mở cho các dự án cải thiện nhà cửa hoặc các tìm kiếm chung. Với tính năng nhóm tab, tất cả chúng có thể được gắn với nhau một cách trực quan.
Nó cũng giúp Chrome sẽ tự động khởi động ở cửa sổ mở cuối cùng, chẳng hạn như trên Chromebook. Đặc biệt là vì nhiều cửa sổ sẽ không tải lại theo cùng một cách. Tất cả các tab có thể được sắp xếp và nhóm lại trong cùng một cửa sổ, thay vì buộc người dùng giữ nhiều cửa sổ chạy cùng một lúc.
Hướng dẫn các bước làm thế nào tạo nhóm tab đầu tiên của bạn trong Chrome
1. Mở Google Chrome trên máy tính để bàn, máy tính xách tay hoặc Chromebook.
2. Điều hướng đến một trang – ví dụ của sử dụng trainghiemhay.com.
3. Mở thêm bất kỳ tab Chrome nào cần được chuyển vào nhóm của riêng chúng. Sử dụng biểu tượng “dấu cộng” hoặc nhấn ‘Ctrl + T’ là những phương pháp dễ dàng nhất
4. Điều hướng các tab đó đến URL mong muốn thông qua Thanh địa chỉ URL
5. Nhấp chuột phải vào tab đầu tiên cần được chuyển đến một nhóm. Trên Chrome OS, thao tác này sẽ được thực hiện bằng cách nhấp hai ngón tay hoặc bằng cách giữ phím ‘Alt’ khi nhấp. Ngược lại, người dùng màn hình cảm ứng có thể chỉ cần nhấn và giữ trên tab thích hợp.
6. Chọn “Thêm tab vào nhóm mới”
Khi nhóm Chrome mới đã được tạo, một chấm màu sẽ xuất hiện ở bên trái của tab. Một đường màu cũng sẽ xuất hiện bên dưới bất kỳ tab nào trong nhóm đó. Nhưng điều đó sẽ không được tùy chỉnh hoàn toàn.
Người dùng có thể đổi tên nhóm tab Chrome để dễ dàng khám phá hơn. Và họ có thể tô màu lại nó theo ý thích của họ để cung cấp cho các nhóm sự khác biệt hơn nữa. May mắn thay, học cách làm như vậy khá đơn giản.
Hướng dẫn cách tùy chỉnh nhóm tab
1. Nhấp hoặc nhấn vào chấm màu bên cạnh tab Chrome được nhóm – màu mặc định là màu xám
2. Nhấp hoặc nhấn vào trường văn bản nằm trong giao diện người dùng thẻ mới được trình bày
3. Nhập tên cho nhóm tab. Trong ví dụ của chúng tôi, nhóm đã được đổi tên thành ‘work’
4. Chọn màu cho nhóm mới. Màu đỏ được chọn trong ví dụ của chúng tôi để biểu thị tầm quan trọng của nhóm.
5. Nhấp hoặc nhấn vào bất kỳ nơi nào khác để đóng giao diện người dùng.
Từ cùng một menu đó, bạn cũng có thể tạo một tab mới trong nhóm. Giao diện người dùng thẻ vẫn mở ngay cả sau khi chọn màu, cho phép người dùng thay đổi các tùy chỉnh theo ý thích của họ mà không cần phải chọn lại nhóm. Nhưng việc tạo một tab mới sẽ đóng giao diện người dùng, do đó người dùng sẽ cần phải chọn lại nhóm tab để điều chỉnh thêm.
Nó cũng đủ dễ dàng để di chuyển các tab đã mở cho một nhóm hiện tại. Hoặc để tạo một nhóm mới từ một tab đã mở. Khi nhấp chuột phải vào tab đã được nhóm, Google cung cấp cho người dùng tùy chọn để di chuyển tab đó sang một nhóm mới.
Làm thế nào để đặt các tab chưa được nhóm vào một nhóm hiện có?
1. Nhấp chuột phải hoặc nhấn và giữ vào tab hiện có chưa có trong nhóm.
2. Chọn “Thêm tab vào nhóm” từ menu tiếp theo.
3. Chọn một nhóm tab Chrome hiện có – hoặc tạo một nhóm mới.
4. Nhấp và kéo các tab chưa được nhóm giữa các tab được nhóm
Cuối cùng, ngoài việc có thể tạo trực tiếp các tab mới, đưa chúng vào một nhóm tab mà không cần menu phụ. Người dùng cũng có thể đóng tất cả các tab trong nhóm hoặc hủy nhóm các tab bằng một cú nhấp chuột. Đó là tất cả được tìm thấy trực tiếp trong cùng một menu nhóm được sử dụng để tùy chỉnh. Ngược lại, có thể trong cùng một menu đó để chuyển trực tiếp tất cả các tab trong một nhóm sang một cửa sổ mới.
Để bỏ, đóng hoặc di chuyển các tab đã nhóm sang một cửa sổ mới
1. Chọn nhóm tab cần được điều chỉnh
2. “Bỏ nhóm” sẽ giữ tất cả các tab trong nhóm luôn mở nhưng sẽ xóa từng tab đó khỏi nhóm
3. “Đóng nhóm” đóng tất cả các tab trong một nhóm và bản thân nhóm đó cũng sẽ bị xóa
4. Chọn “Di chuyển nhóm sang cửa sổ mới” sẽ mở một cửa sổ Chrome mới, sao chép nhóm tab vào cửa sổ đó và xóa nhóm tab khỏi cửa sổ hiện tại. Cửa sổ mới cũng sẽ được đưa lên hàng đầu
Thu gọn nhóm tab Chrome của bạn để tiết kiệm dung lượng
Một tính năng đáng chú ý khác của các nhóm tab trong Chrome là khả năng thu gọn chúng nhưng cách thực hiện điều đó thì không rõ ràng ngay lập tức. Đó là bởi vì Google vẫn chưa chính thức cung cấp bất kỳ cách nào để người dùng làm điều đó. Tính năng này vẫn đang được phát triển. Hướng dẫn này sẽ được cập nhật với các bước thích hợp sau khi chính thức đi vào hoạt động.
Trong thời gian chờ đợi, có thể thu gọn các tab ngay bây giờ bằng cách bật cài đặt cờ thử nghiệm trong Chrome. Tuy nhiên, cờ đó có sẵn trong Chrome Kênh ổn định trên toàn bộ. Vì vậy, nó không quá phức tạp và có thể được thực hiện bởi bất kỳ người dùng nào muốn thử nó.
Để truy cập cài đặt cờ thử nghiệm và kích hoạt cài đặt thu gọn nhóm tab thích hợp:
1. Mở Chrome.
2. Điều hướng đến ‘chrome: // flags’.
3. Nhấp hoặc nhấn vào thanh tìm kiếm nằm ở đầu trang.
4. Nhập “Nhóm tab Thu gọn” và nhấn “enter”. Chrome sẽ sắp xếp cài đặt thích hợp từ phần còn lại và đánh dấu nó.
5. Nhấn hoặc nhấp vào menu thả xuống ở bên phải cài đặt và chọn “Đã bật”.
6. Nhấn hoặc nhấp vào nút “Khởi động lại” màu xanh lam ở phía dưới bên phải của cửa sổ trình duyệt.

Từ đó, việc thu gọn các nhóm tab của Chrome rất đơn giản
Thực hiện theo các bước trên được yêu cầu để tạo một hoặc nhiều nhóm tab. Việc gán tiêu đề và màu sắc ở đây sẽ giúp phân biệt giữa chúng khi chúng được thu gọn
1. Với nhóm tab Chrome được mở rộng, hãy nhấn hoặc nhấp vào tiêu đề nhóm tab – trong ví dụ của chúng tôi, được gắn nhãn “công việc”. Điều đó sẽ thu gọn toàn bộ nhóm tab dưới nhãn nhóm giống tab duy nhất. Màu và tiêu đề cho nhóm đó sẽ vẫn hiển thị
2. Nhấn hoặc nhấp vào tiêu đề nhóm tab một lần nữa để mở rộng các tab ra một lần nữa, hiển thị tất cả các tab được chứa.
3. Điểm đáng chú ý cuối cùng được thực hiện là các nhóm tab chỉnh sửa không còn hoạt động như trước khi tính năng thu gọn được.

Điểm đáng chú ý cuối cùng được thực hiện là các nhóm tab chỉnh sửa không còn hoạt động như trước khi tính năng thu gọn được bật. Thay vì một cú nhấp chuột đơn giản, người dùng sẽ cần phải nhấp chuột phải vào một tab nhất định để chỉnh sửa tên, màu sắc và các tùy chọn khác trong menu đó.
Ngoài ra, nếu các tab duy nhất được tạo nằm trong một nhóm tab, nhóm sẽ không thu gọn khi nhấn hoặc khi nhấp. Các tab hoặc nhóm chưa được phân nhóm bổ sung phải được tạo trước khi có thể thu gọn các tab.
Đó là những khác biệt nhỏ nhưng đã thực hiện một số thử nghiệm để tìm ra khi viết hướng dẫn này. Như mọi khi, đó sẽ là một lần nhấp hai ngón tay hoặc nhấp “alt” trên Chromebook. Hoặc nhấn và giữ trên các thiết bị màn hình cảm ứng.