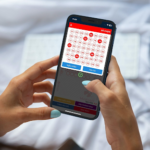iOS 14: Cách sử dụng 6 tính năng iPhone tốt nhất hiện nay
Bài viết hướng dẫn cách làm thế nào sử dụng tính năng mới nhất iOS 14 như gắn thẻ tin nhắn, pic in pic, tính năng dịch iOS 14.

Advertisement
Apple vừa phát hành iOS 14 và nó mang đến rất nhiều tính năng mới cho iPhone của bạn. Chúng tôi sẽ chỉ cho bạn một số mục yêu thích của chúng tôi và cách sử dụng chúng.
Advertisement
1. Gắn thẻ ai đó trong cuộc trò chuyện văn bản
Các bản cập nhật của Apple cho ứng dụng Tin nhắn chủ yếu tập trung vào các cuộc trò chuyện iMessage nhóm.
Giờ đây, bạn có thể gắn thẻ ai đó trong cuộc trò chuyện khi bạn muốn thu hút sự chú ý của họ (hữu ích cho các nhóm lớn) và trả lời trực tiếp tin nhắn, tạo một chuỗi trong cuộc trò chuyện của bạn. Điều đó sẽ giúp bạn có phản hồi kịp thời.
Advertisement

Hướng dẫn các bước làm thế nào thực hiện: Gắn thẻ ai đó trong cuộc trò chuyện nhóm phải đơn giản như gõ ký hiệu @ theo sau là tên của họ khi trò chuyện. Trả lời nội dung được thực hiện bằng cách nhấn và giữ tin nhắn và chọn Trả lời.
2. Ghim cuộc trò chuyện vào đầu tin nhắn
Ghim cuộc trò chuyện lên đầu ứng dụng Tin nhắn có nghĩa là bạn không phải cuộn qua danh sách dài các liên hệ và các cuộc trò chuyện nhóm để tìm các liên hệ yêu thích của mình.
Điều này đặc biệt hữu ích nếu bạn có một nhóm, chẳng hạn như trò chuyện gia đình hoặc trò chuyện bạn bè mà bạn nói chuyện hàng ngày hoặc nếu bạn đang lên kế hoạch cho một sự kiện dài hạn như một bữa tiệc xem nhóm.

Cách thực hiện ghim cuộc trò chuyện vào đầu tin nhắn: Bạn có thể ghim một liên hệ hoặc cuộc trò chuyện vào đầu danh sách cuộc trò chuyện của mình bằng cách vuốt sang phải trên bất kỳ chuỗi nào.
3. Apple hiện đã có ứng dụng Dịch của riêng mình
Thay vì phải sử dụng ứng dụng Dịch của Google trên iPhone của bạn, iOS 14 có một ứng dụng Dịch tích hợp cho phép bạn chuyển đổi văn bản và thậm chí tổ chức các cuộc trò chuyện với người chỉ nói một ngôn ngữ khác.
Bạn có thể dịch tiếng Anh, tiếng Quan Thoại, tiếng Pháp, tiếng Đức, tiếng Tây Ban Nha, tiếng Ý, tiếng Nhật, tiếng Hàn, tiếng Ả Rập, tiếng Bồ Đào Nha và tiếng Nga.
Cách thực hiện dịch bằng ứng dụng dịch của Apple iOS 14: Bạn có hai tùy chọn sau khi mở ứng dụng. Bạn có thể nhập từ hoặc cụm từ bạn muốn dịch hoặc nhấn vào biểu tượng micrô ở cuối màn hình để chuyển giọng nói thành văn bản.
Sau khi bạn hoàn tất, ứng dụng sẽ dịch những gì bạn nói sang ngôn ngữ bạn chọn. Điều này đặc biệt hữu ích nếu bạn đang hỏi ai đó một câu hỏi nhanh hoặc muốn nghe cách phát âm.
Để giữ một cuộc trò chuyện đang diễn ra, hãy chuyển điện thoại sang chế độ ngang và nhấn vào cùng một biểu tượng micrô – bạn không cần phải nhấn và giữ.
4. Màn hình chính có tổ chức hơn với Thư viện ứng dụng (App Library)
Bạn đã bao giờ ước rằng iPhone của bạn có một ngăn kéo ứng dụng giống như Android ? iOS 14 có tính năng được gọi là Thư viện ứng dụng.
Thư viện ứng dụng là một màn hình mới nằm ngay bên phải màn hình chính cuối cùng của bạn. Nó tự động sắp xếp tất cả các ứng dụng trên điện thoại của bạn trong các thư mục dựa trên danh mục ứng dụng.
Mục đích của tính năng này là giúp bạn dễ dàng tìm thấy tất cả các ứng dụng được cài đặt trên iPhone của mình. Nó đi đôi với một tính năng màn hình chính mới khác cho phép bạn ẩn các trang ứng dụng mà bạn không thường xuyên sử dụng.
Cách sử dụng Thư viện ứng dụng: Khi bạn muốn mở một ứng dụng không được hiển thị trên một trong các màn hình chính của bạn. Để truy cập, hãy vuốt từ phải sang trái để đi qua màn hình chính cuối cùng.
Sử dụng các thư mục được sắp xếp tự động để tìm biểu tượng ứng dụng bạn muốn hoặc sử dụng thanh tìm kiếm ở đầu màn hình để tìm ứng dụng theo tên nếu bạn không chắc nó nằm ở đâu.
Ngoài ra, ở đầu màn hình Thư viện ứng dụng, bạn sẽ tìm thấy hai thư mục: Đề xuất và Đã thêm gần đây. Cả hai sẽ tự động cập nhật và điều chỉnh ứng dụng nào nằm trong một trong hai thư mục dựa trên tần suất bạn sử dụng ứng dụng và những gì bạn đã cài đặt gần đây.
5. Widget có một diện mạo mới và một ngôi nhà mới
Bạn không còn phải ghen tị với những người bạn sử dụng Android của mình – iPhone giờ đây có thể có các widget trên màn hình chính.
Thay vì Các tiện ích bị giới hạn ở Chế độ xem Hôm nay nằm ở phía bên trái của màn hình chính, giờ đây bạn có thể thêm các tiện ích trực tiếp vào màn hình của mình, với nhiều kích thước như một tùy chọn.
Thậm chí còn có một tiện ích Ngăn xếp thông minh sẽ hiển thị cho bạn thông tin từ nhiều ứng dụng khi nó cho rằng bạn cần. Ví dụ: nó có thể hiển thị cho bạn tiện ích thời tiết, theo sau là tiện ích lịch của bạn khi bạn thức dậy vào buổi sáng.
Cách thực hiện: Bạn có thể xem các tiện ích của mình trong Hôm nay Xem theo cách bạn luôn có, ở bên trái màn hình chính hoặc bạn có thể kéo và thả một tiện ích từ Chế độ xem Hôm nay vào màn hình chính của mình.
Ngoài ra, khi chỉnh sửa bố cục ứng dụng, bạn có thể nhấn vào dấu cộng ở góc trên cùng bên trái của màn hình, hiển thị thư viện tiện ích và xem bạn có thể thêm tiện ích nào vào thiết bị của mình.
6. Picture in Picture là một công cụ tiện lợi mà bạn sẽ thích
Picture in Picture cuối cùng cũng đến với iPhone.
Picture in Picture tạo hình ảnh thu nhỏ của video tiếp tục phát ngay cả khi bạn đang ở trên một ứng dụng hoặc màn hình khác. Nó sẽ xuất hiện khi bạn muốn chuyển các bánh răng để sử dụng một phần khác của điện thoại nhưng bạn không muốn dừng video.

Hướng dẫn cách làm thế nào sử dụng Picture in Picture iOS 14: Bất cứ khi nào bạn đang xem video trong một ứng dụng được hỗ trợ, chẳng hạn như Twitch và vuốt để quay lại màn hình chính, video sẽ tiếp tục phát, chỉ trong một cửa sổ nhỏ hơn.
Bạn có thể kéo PiP xung quanh màn hình, điều chỉnh kích thước của nó bằng cách chụm và thu phóng và thậm chí là tạm thời ẩn nó ra khỏi mép màn hình. Khi bạn hoàn tất, chỉ cần nhấn vào X để đóng video. Và đừng quên – Hình ảnh trong Hình ảnh cũng hoạt động với cuộc gọi điện video FaceTime và các ứng dụng khác này.