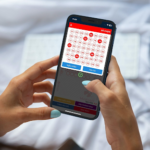Cách khắc phục tốc độ sao chép tệp chậm trong Windows 10
Bài viết hướng dẫn các bước cách làm thế nào khắc phục tốc độ sao chép tệp chậm trong Windows 10 nhanh nhất.
Chúng ta có xu hướng di chuyển và sao chép hàng tấn tệp trong PC của mình và hầu hết, quá trình sao chép hoặc di chuyển tệp, đặc biệt nếu tệp có kích thước từ 1GB trở lên, có xu hướng mất khá nhiều thời gian.
Advertisement
Advertisement
Điều này có thể do một số vấn đề gây ra, đó là lý do tại sao bạn phải đối mặt với tốc độ sao chép hoặc di chuyển chậm. Vì vậy, nếu bạn đang gặp sự cố này trên máy tính Windows 10 của mình, hãy đọc tiếp vì bài đăng này sẽ cung cấp cho bạn một số giải pháp mà bạn có thể thử để tăng tốc độ sao chép hoặc di chuyển tệp. Làm theo các hướng dẫn dưới đây.
Tùy chọn 1. Cố gắng thay đổi cổng USB
Bạn có thể muốn thay đổi cổng USB vì máy tính hiện đại có nhiều loại cổng USB. Vì vậy, nếu ổ USB của bạn hỗ trợ USB 3.0 hoặc 3.1, hãy đảm bảo rằng bạn cắm nó bên trong cổng USB 3.0 hoặc 3.1.
Advertisement
Nếu bạn không chắc chắn cổng nào, chỉ cần lưu ý rằng cổng USB 3 thường có màu xanh lam hoặc bạn cũng có thể sử dụng tài liệu hướng dẫn sử dụng máy tính của mình làm tài liệu tham khảo để xác định vị trí của nó.
Nghe có vẻ không có gì nhưng việc thay đổi cổng USB thực sự có thể cải thiện đáng kể tốc độ sao chép hoặc di chuyển, vì vậy đây là điều đầu tiên bạn có thể cố gắng tăng tốc quá trình sao chép hoặc di chuyển tệp.
Tùy chọn 2. Cập nhật Trình điều khiển Bộ điều khiển USB
Đầu tiên, nhấp vào nút Bắt đầu và nhập “device manager” (“trình quản lý thiết bị”).
Sau đó nhấp vào “Device Manager” (“Trình quản lý thiết bị”) từ kết quả tìm kiếm để mở nó.
Từ đó, hãy tìm tùy chọn “Universal Serial Bus controllers” và sau đó nhấp chuột phải vào từng trình điều khiển USB và chọn Trình điều khiển cập nhật từ menu.
Khởi động lại PC của bạn và sau đó nhấp vào tùy chọn “Search automatically for updated driver software” (“Tự động tìm kiếm phần mềm trình điều khiển được cập nhật”).
Bạn cũng có tùy chọn cập nhật bo mạch chủ và trình điều khiển USB từ trang web chính thức của nhà sản xuất.
Tùy chọn 3. Kiểm tra bất kỳ lỗi đĩa cứng nào
Trên màn hình của bạn, nhấp chuột phải vào biểu tượng “This PC” hoặc máy tính, sau đó chọn Disk Management. Tại đây bạn có thể kiểm tra tình trạng ổ đĩa của mình.
Tiếp theo, nhấp vào Disk Management ở bảng điều khiển bên trái.
Từ đó, hãy kiểm tra trạng thái ổ đĩa của bạn. Nếu nó cho thấy rằng tất cả các phân vùng của bạn đều khỏe thì điều đó có nghĩa là tất cả đều tốt và vấn đề có thể liên quan đến một số vấn đề vật lý với ổ cứng của bạn.
Bạn cũng có thể muốn chạy CHKDSK tiện ích để giúp bạn khắc phục mọi sự cố với đĩa cứng của mình. Nếu ổ cứng của bạn có vấn đề về tính toàn bộ, bản cập nhật sẽ thực hiện không thành công vì hệ thống sẽ nghĩ rằng nó không khỏe và đó là nơi xuất hiện CHKDSK hữu ích. CHKDSK tiện ích Sửa chữa các ổ cứng có thể gây ra sự cố.
Mở Command Prompt với đặc quyền của quản trị viên.
Sau khi mở Command Prompt, hãy thực hiện lệnh sau và nhấn Enter:
- chkdsk / f / r
- Chờ cho quá trình hoàn tất và sau đó khởi động lại máy tính của bạn.
Tùy chọn 4. Cố gắng vô hiệu hóa Windows Auto Tuning
Tắt tính năng Windows Auto Tuning cũng có thể giúp tăng việc sao chép hoặc di chuyển tệp trong máy tính của bạn. Người ta nói rằng tính năng này cải thiện hiệu suất của các chương trình nhận dữ liệu TCP qua mạng bằng cách điều chỉnh kích thước bộ đệm nhận động thông lượng và độ trễ của liên kết.
Vì vậy, nếu bạn đang cố gắng sao chép một số dữ liệu qua mạng, thì tính năng Auto Tuning đang đóng một vai trò ở đây. Và trong một số trường hợp, việc tắt hoàn toàn tính năng này dẫn đến tốc độ sao chép qua mạng nhanh hơn rất nhiều.
Tùy chọn 5. Thử thay đổi USB Removal Policy
Đầu tiên, cắm ổ USB hoặc thiết bị bên ngoài của bạn vào PC, sau đó mở This PC.
Tiếp theo, nhấp chuột phải vào thiết bị của bạn và chọn Properties.
Sau đó, chuyển đến tab phần cứng và chọn phương tiện lưu trữ mà bạn muốn nâng cao, sau đó nhấp vào nút Properties.
Từ đó, bạn có thể chọn tùy chọn Hiệu suất tốt hơn nếu bạn muốn thiết bị của mình có hiệu suất tốt hơn. Khi bạn chọn tùy chọn này, nó sẽ cho phép ghi vào bộ nhớ đệm trong máy tính Windows 10 của bạn nhưng bạn cần sử dụng tùy chọn “Safely Remove Hardware” từ vùng thông báo để ngắt kết nối thiết bị một cách an toàn nếu không có thể dẫn đến hỏng dữ liệu.
Tùy chọn 6. Định dạng ổ đĩa của bạn
Để bắt đầu định dạng ổ đĩa của bạn, hãy nhấn phím Win + E, sau đó truy cập trang truy cập của ổ đĩa.
Tiếp theo, nhấp chuột phải vào ổ đĩa và chọn Format.
Sau đó, bỏ chọn tùy chọn “Quick Format” và sau đó định dạng ổ đĩa của bạn đúng cách.
Bây giờ khi quá trình định dạng kết thúc, hãy rút ổ cắm và cắm lại sau đó.
Kiểm tra xem lỗi đã được sửa chưa. Nếu ổ đĩa chưa được khởi tạo, hãy nhấn phím Win + R và nhấn Enter.
Sau khi mở hộp thoại Run, gõ “diskmgmt.msc” và nhấn Enter để mở Disk Management.
Từ đó, nhấp chuột phải vào ổ đĩa và chọn khởi tạo Disk.
Tiếp theo, chọn đúng loại phân vùng và tiến hành.