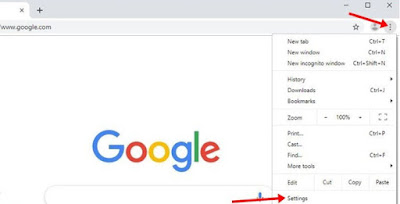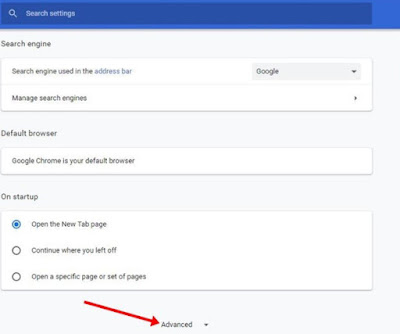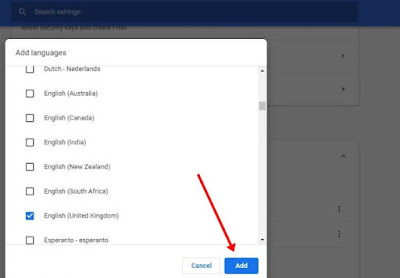Cách thay đổi ngôn ngữ trong Google Chrome thế nào nhanh nhất?
Cách thay đổi ngôn ngữ trong Google Chrome thế nào nhanh nhất hướng dẫn các bước cách thay đổi ngôn ngữ trong Google Chrome.
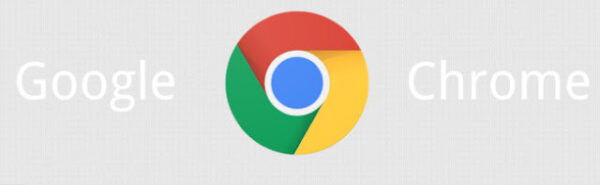 |
| Cách thay đổi ngôn ngữ trong Google Chrome thế nào nhanh nhất? |
Cách thay đổi ngôn ngữ trong Google chrome
Dưới đây bạn sẽ tìm thấy hướng dẫn từng bước về cách thay đổi Ngôn ngữ trong Google Chrome.
Mọi người sử dụng Google Chrome muốn thay đổi ngôn ngữ trong Google Chrome để hiểu những gì họ đang đọc. Do đó, bài viết của wowhay sẽ giúp bạn cách thay đổi ngôn ngữ bạn muốn, trong Google;
Trước hết, bạn nên nhớ điều này rằng bạn không thể thay đổi ngôn ngữ trong điện thoại iPhone hoặc Android vì làm điều này, sẽ sử dụng cài đặt ngôn ngữ điện thoại của bạn chứ không phải Google Chrome.
Vì vậy, hãy làm theo hướng dẫn của chúng tôi từng bước về cách thay đổi ngôn ngữ trong Google Chrome.
Bước 1:
Trước hết, mở Google Chrome. Đó là biểu tượng hình cầu màu xanh lá cây, màu vàng và màu đỏ với vòng tròn màu xanh ở giữa.
Bước 2:
Sau khi mở nó, bạn sẽ thấy 3 chấm dọc ở trên cùng, bên phải trên cửa sổ trình duyệt của bạn. Nhấp vào nó và bạn sẽ thấy một menu thả xuống; Điều này sẽ có nhiều tùy chọn như in, đúc, tìm và nhiều hơn nữa. Nhấp vào tùy chọn cài đặt trên mạng. Nó sẽ ở dưới cùng của menu, ngay phía trên.
Bước 3:
Ngay khi bạn nhấp vào cài đặt, bạn sẽ thấy các tùy chọn khác. Nếu không nhấp vào bất kỳ ứng dụng nào trong số đó, bạn sẽ thấy phần Advanced ở cuối trang. Điều này sẽ đưa bạn đến các tùy chọn nâng cao.
Bước 4:
Nhiều tùy chọn bổ sung sẽ ở trước mặt bạn với nhiều tiêu đề như tải xuống, ngôn ngữ và nhiều hơn nữa. Cuộn xuống và nhấp vào tùy chọn của ngôn ngữ trực tuyến. Bạn sẽ tìm thấy nó dưới tiêu đề của các ngôn ngữ (ở giữa trang).
Bước 5:
Bạn sẽ thấy ngôn ngữ hiện tại của mình và bên dưới ngôn ngữ đó, bạn sẽ thấy một liên kết của ngôn ngữ Add Add Languages. Nó nằm ngay bên dưới tùy chọn ngôn ngữ và khi bạn nhấp vào nó, bạn sẽ thấy một cửa sổ bật lên.
Bước 6:
Cửa sổ bật lên này sẽ hiển thị cho bạn nhiều ngôn ngữ được sắp xếp theo thứ tự bảng chữ cái. Cuộn xuống để xem ngôn ngữ bạn muốn sử dụng. Khi bạn tìm thấy ngôn ngữ của mình, đánh dấu vào ô được đặt ở bên trái của ngôn ngữ đó.
Bước 7:
Sau khi nhấp vào nó, cuối cùng nhấp vào nút thêm. Đó là nút màu xanh lam và khi bạn nhấp vào nút đó, ngôn ngữ bạn đã chọn sẽ được đặt bên dưới tiêu đề ngôn ngữ.
Bước 8:
Cuối cùng, bạn phải đặt ngôn ngữ này làm ngôn ngữ mặc định. Đối với điều này, bạn nên nhấp vào phía bên phải của tùy chọn ngôn ngữ và nhấp vào tùy chọn, Hiển thị Google Chrome trên ngôn ngữ này.
Có một số ngôn ngữ như ngôn ngữ tiếng Anh không thể được đặt làm ngôn ngữ mặc định. Do đó, bạn phải nhấp vào phương ngữ ngôn ngữ cụ thể đó. Cuối cùng, khi bạn có thể đặt ngôn ngữ này làm ngôn ngữ mặc định, bạn sẽ thấy nút khởi chạy lại ở bên phải ngôn ngữ cụ thể mà bạn đã chọn làm mặc định.
143 lượt xem | 0 Bình luận
Bài viết được đề xuất