Cách chuyển danh bạ từ Android sang iPhone nhanh nhất thế nào?
Cách chuyển danh bạ từ Android sang iPhone nhanh nhất hướng dẫn các bước cách làm thế nào chuyển danh bạ từ Android sang iPhone.
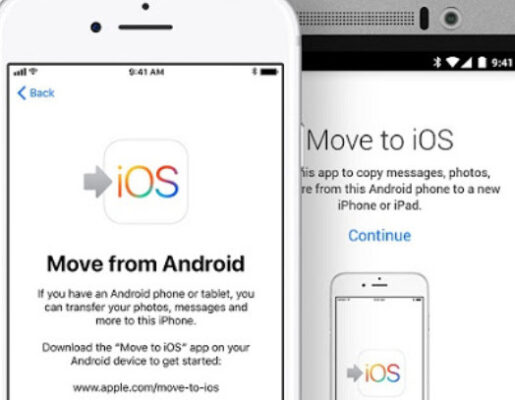 |
| Cách chuyển danh bạ từ Android sang iPhone nhanh nhất thế nào? |
Khi bạn chuyển từ Android sang iPhone , bạn muốn đảm bảo rằng tất cả các dữ liệu quan trọng của bạn sẽ giúp bạn di chuyển. Trong số các dữ liệu quan trọng nhất của bạn là tất cả các số điện thoại, email và địa chỉ được lưu trữ trong ứng dụng Danh bạ của bạn. Có ba cách khá dễ dàng để chuyển danh bạ từ Android sang iPhone:
- Sử dụng ứng dụng Move to iOS của Apple cho Android.
- Sử dụng thẻ SIM.
- Sử dụng Google.
Advertisement
Trong bài viết này, wowhay sẽ tập trung vào việc chuyển tất cả danh bạ từ sổ địa chỉ Android của bạn sang iPhone để bạn không bị mất hàng trăm (hoặc hơn!) Số điện thoại và địa chỉ email và phải xây dựng lại danh bạ của bạn từ đầu.
Sử dụng ứng dụng Move to iOS để chuyển danh bạ
Apple giúp chuyển dữ liệu từ Android sang iPhone dễ dàng với ứng dụng Move to iOS cho các thiết bị Android, có sẵn trong cửa hàng Google Play.
Ứng dụng này tập hợp tất cả dữ liệu trên thiết bị Android của bạn – danh bạ, tin nhắn văn bản, ảnh và video, lịch, tài khoản email, dấu trang web – sau đó nhập chúng vào iPhone mới của bạn qua Wi-Fi. Quá trình không thể đơn giản hơn.
Nếu bạn có điện thoại thông minh hoặc máy tính bảng Android chạy Android 4.0 trở lên và iPhone chạy iOS 9.3 trở lên, hãy tải xuống Move to iOS từ Google Play và bắt đầu.
Trong khi nó chuyển dữ liệu của bạn, nó không chuyển các ứng dụng Android của bạn. Thay vào đó, nó đưa ra đề xuất từ App Store dựa trên các ứng dụng bạn có trên thiết bị Android.
Các ứng dụng miễn phí phù hợp được đề xuất để tải xuống trong quá trình chuyển. Các ứng dụng trả phí phù hợp được thêm vào Danh sách mong muốn trên App Store của bạn để mua sau.
Sử dụng thẻ SIM của bạn để chuyển danh bạ
Nếu bạn chỉ quan tâm đến việc di chuyển danh bạ của mình chứ không phải dữ liệu khác, bạn có thể sử dụng thẻ SIM trong điện thoại Android. Vì bạn có thể lưu trữ dữ liệu sổ địa chỉ trên thẻ SIM Android , nên bạn có thể sao lưu danh bạ của mình ở đó và di chuyển chúng sang iPhone ( dĩ nhiên, thẻ SIM phải có cùng kích thước trong cả hai thiết bị). Tất cả iPhone bắt đầu với iPhone 5 đều sử dụng SIM Nano.
Đây là những gì bạn cần làm:
1. Trên thiết bị Android của bạn, khởi chạy ứng dụng Danh bạ, nhấn vào nút menu và điều hướng đến Cài đặt. Tìm cài đặt Nhập / Xuất và chạm vào nó.
2. Nhấn nút Xuất. Sau đó chọn xuất sang thẻ SIM.
3. Hai màn hình Samsung hiển thị nút Xuất và tùy chọn lưu trữ thẻ SIM.
4. Đợi danh bạ được xuất sang thẻ SIM của bạn.
5. Khi quá trình xuất hoàn tất, hãy tháo thẻ SIM khỏi điện thoại Android của bạn và lắp thẻ vào iPhone.
6. Trên iPhone, chạm vào ứng dụng Cài đặt để mở.
7. Nhấn Danh bạ (trên một số phiên bản cũ hơn của iOS, đây là Thư, Danh bạ, Lịch ).
8. Nhấn Nhập danh bạ SIM.
9. Ba màn hình iOS hiển thị biểu tượng ứng dụng Cài đặt, nút Danh bạ và nút Nhập danh bạ SIM
10. Khi quá trình nhập được thực hiện, danh bạ của bạn sẽ có sẵn trong ứng dụng Danh bạ được cài đặt sẵn trên iPhone của bạn.
Sử dụng Google để chuyển danh bạ
Bạn có thể sử dụng sức mạnh của đám mây để di chuyển danh bạ của mình từ Android sang iPhone. Trong trường hợp này, sử dụng tài khoản Google của bạn là lựa chọn tốt nhất vì hỗ trợ cả Android và iPhone cho nó.
Để làm việc này, bạn cần có tài khoản Google. Bạn gần như chắc chắn đã tạo một cái cho thiết bị Android của bạn.
Để chuyển danh bạ của bạn, hãy làm theo các bước sau:
1. Trên thiết bị Android của bạn, sao lưu danh bạ của bạn lên Google. Việc sao lưu sẽ tự động xảy ra nếu bạn sử dụng tài khoản Google trên thiết bị của mình.
2. Bạn cũng có thể nhấn Cài đặt, Tài khoản, tài khoản Google bạn muốn đồng bộ hóa và sau đó bật Đồng bộ hóa Danh bạ sang BẬT.
3. Ba màn hình Android hiển thị Tài khoản, Tài khoản đồng bộ hóa và Liên hệ đồng bộ hóa để BẬT
4. Khi đã xong, hãy thêm tài khoản Google của bạn vào iPhone.
5. Khi tài khoản được thiết lập, bạn có thể bật đồng bộ hóa liên lạc ngay lập tức. Nếu không, hãy đi tới Cài đặt > Mật khẩu & Tài khoản và nhấn vào tài khoản Gmail.
6. Di chuyển thanh trượt Danh bạ sang vị trí Bật (màu xanh lá cây) và các liên hệ bạn đã thêm vào tài khoản Google của mình sẽ đồng bộ hóa với iPhone.
7. Ba màn hình iOS hiển thị Mật khẩu & Accoutns, Gmail và Danh bạ chuyển sang BẬT
Từ giờ trở đi, mọi thay đổi bạn thực hiện đối với sổ địa chỉ iPhone sẽ đồng bộ với tài khoản Google của bạn. Bạn sẽ có một bản sao hoàn chỉnh của sổ địa chỉ của mình ở hai nơi, được sao lưu an toàn và sẵn sàng chuyển sang các thiết bị khác khi cần.
89 lượt xem | 0 Bình luận
Bài viết được đề xuất















