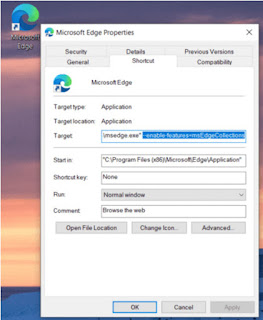Cách sử dụng tính năng Collections Feature trong trình duyệt Edge thế nào?
Cách sử dụng tính năng Collections Feature trong trình duyệt Edge hướng dẫn cách làm thế nào cài đặt Collections Feature trong Microsoft Edge.
 |
| Cách sử dụng tính năng Collections Feature trong trình duyệt Edge thế nào? |
Trình duyệt Microsoft Edge Chromium mới tương tự như Google Chrome theo nhiều cách, nhưng có một tính năng có thể hỗ trợ Chrome trên một số người dùng. Tính năng này là khả năng tạo các bộ sưu tập.
Bộ sưu tập tương tự theo một số cách với một thư mục yêu thích, nhưng nó không chỉ là một danh sách các liên kết. Thay vào đó, các bộ sưu tập hiển thị trong một khung trên cửa sổ trình duyệt của bạn. Nó hiển thị hình ảnh và văn bản để giúp bạn nhớ những gì trên trang web đó thay vì phải đoán và nhấp cho đến khi bạn tìm thấy trang bạn muốn.
Bạn có thể thêm nhiều hơn là chỉ liên kết đến các bộ sưu tập, như hình ảnh và văn bản. Bộ sưu tập cũng giúp bạn dễ dàng truy cập, chỉnh sửa hoặc xóa bộ sưu tập khi cần.
Kích hoạt Bộ sưu tập (Collections Feature) thế nào?
Lúc trước, chỉ có thể truy cập Bộ sưu tập bằng cách tải xuống trong kênh Canium Edge Canary và sử dụng cạnh cờ: // flags / # edge-sưu tập.
Tuy nhiên, Collections Feature hiện có sẵn ở phiên bản ổn định, vì vậy bạn không phải sử dụng Edge Canary để tận hưởng tính năng mới này. Nó không phải là một phần của tải xuống, nhưng bạn có thể kích hoạt nó chỉ trong một vài phút.
Để thêm Collections Feature vào Phiên bản ổn định của Microsoft Edge, bạn cần tạo một lối tắt trên màn hình nền. Bạn có thể đã có một cái được đặt ở đó trong khi cài đặt, nhưng nếu bạn không, hãy tìm Microsoft Edge trong Menu Star. Kéo biểu tượng lên màn hình nền để thêm phím tắt.
2. Trên tab Shortcut, định vị hộp Target.
3. Sau msedge.exe, hãy thêm văn bản này –enable-features=msEdgeCollections. Bạn phải chừa một khoảng trắng giữa dấu ngoặc kép và dấu gạch ngang đầu tiên.
Advertisement
Advertisement
Nó sẽ giống như thế này:
“C: Tệp chương trình (x86) Microsoft Edge Application msedge.exe” –enable-features = msEdgeCollections
Tạo một bộ sưu tập thế nào?
Bộ sưu tập là một bổ sung hữu ích cho Edge cho nhiều loại người. Sinh viên có thể sử dụng các bộ sưu tập để tổ chức nghiên cứu của họ cho các bài báo học kỳ hoặc bắt đầu tìm kiếm việc làm của họ.
Các blogger có thể tổ chức nghiên cứu của họ vào các bộ sưu tập và mọi người đều có thể sử dụng nó để lên kế hoạch cho kỳ nghỉ sắp tới hoặc khi cố gắng quyết định mua hàng quan trọng.
Các blogger có thể tổ chức nghiên cứu của họ vào các bộ sưu tập và mọi người đều có thể sử dụng nó để lên kế hoạch cho kỳ nghỉ sắp tới hoặc khi cố gắng quyết định mua hàng quan trọng.
Đây là cách để có được bộ sưu tập đầu tiên của bạn:
1. Nhấp vào biểu tượng Bộ sưu tập ở góc trên bên phải ở giữa biểu tượng yêu thích và biểu tượng hồ sơ người dùng.
2. Nhấp vào trên Bắt đầu bộ sưu tập mới.
3. Nhập tên của bộ sưu tập của bạn vào hộp.
Thêm nội dung vào bộ sưu tập
Có một số cách để thêm nội dung Web vào bộ sưu tập của bạn.
Khi bạn định vị một trang mà bạn muốn lưu lại sau này, hãy nhấp vào liên kết Trang Thêm hiện tại liên kết trong hộp Bộ sưu tập.
Cũng có thể thêm hình ảnh, văn bản hoặc liên kết từ một trang web. Để thêm văn bản vào bộ sưu tập, hãy đánh dấu văn bản bạn muốn thêm và nhấp chuột phải vào nó. Di chuột qua Bộ Thêm vào Bộ sưu tập, Tập và chọn nhóm nơi bạn muốn lưu văn bản.
Đối với một hình ảnh, nhấp chuột phải vào hình ảnh và chọn bộ sưu tập bằng cách làm theo các bước tương tự như bạn làm cho văn bản.
Bạn cũng có thể kéo các văn bản và hình ảnh đó trực tiếp vào khung Bộ sưu tập thay vì nhấp chuột phải.
Bộ sưu tập cũng có tùy chọn để tạo ghi chú của riêng bạn. Để thêm ghi chú, hãy nhấp vào biểu tượng Ghi chú Thêm vào ở phía trên bên phải và nhập ý tưởng của bạn vào hộp văn bản xuất hiện. Nhấp vào dấu kiểm để lưu nó.
Bạn có thể thay đổi thứ tự xuất hiện các mục trong bộ sưu tập bằng cách nhấp vào một trong số chúng và kéo nó đến vị trí bạn muốn.
Bạn có thể chỉnh sửa tiêu đề của bất kỳ liên kết nào bạn đã lưu bằng cách nhấp chuột phải vào mục và chọn tùy chọn chỉnh sửa.
Advertisement
Home Screen
Nhấp vào mũi tên bên cạnh tiêu đề của bộ sưu tập của bạn để quay lại màn hình chính cho Bộ sưu tập. Bạn có thể chuyển bộ sưu tập ở đây. Bạn có thể thay đổi thứ tự các bộ sưu tập của bạn được hiển thị bằng cách kéo và thả các bộ sưu tập.
Bằng cách nhấp chuột phải vào bộ sưu tập, bạn có thể đổi tên nhóm, xóa toàn bộ hoặc mở tất cả các tài nguyên cùng một lúc.
Advertisement
Advertisement
Collections Feature được tích hợp vào trình duyệt của bạn và bạn không phải chuyển đổi qua lại giữa các ứng dụng. Điều đó sẽ tiết kiệm thời gian và giúp bạn dễ dàng tìm thấy những gì bạn cần khi bạn cần. Bộ sưu tập là một lý do khác mà bạn nên dùng thử Edge Chromium mới, ngay cả khi trước đây bạn đã nói rằng bạn sẽ không bao giờ sử dụng trình duyệt của Microsoft!
373 lượt xem | 0 Bình luận
Bài viết được đề xuất